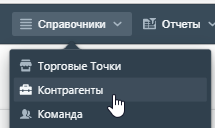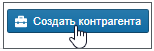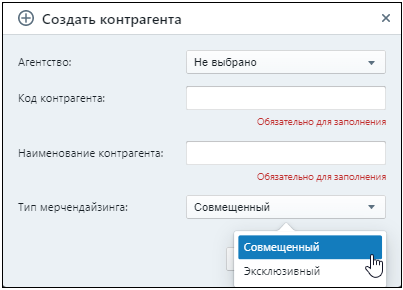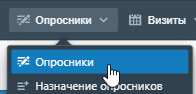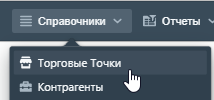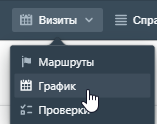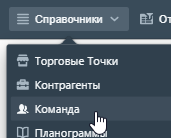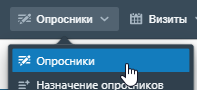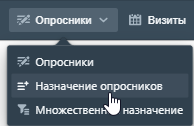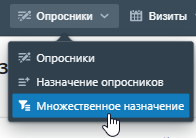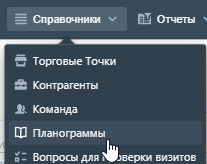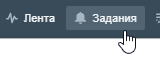1. Создание нового контрагента.
Чтобы создать нового контрагента, необходимо обратиться на сопровождение Wodo с запросом получения доступа прав админ-агентства (доступ предоставляется в рамках договора).
После того, как доступ будет предоставлен, необходимо на портале перейти в раздел Справочники - Контрагенты и выбрать Создать контрагента. Описание работы со справочником Контрагенты расположено по ссылке WoDo : 6.3. Контрагенты и описание по работе с настройками контрагента расположено по ссылке WoDo : 6.3.1 Настройки контрагента.
Рис. 1
Рис. 2
В отображаемом окне необходимо заполнить все поля:
- Агентство - значение будет предустановлено.
- Код контрагента - присваивается вручную. Рекомендуем, создать Код в транслите без пробелов. Код будет использоваться для импорта справочных данных
- Наименование контрагента - указывается вручную
- Тип мерчандайзинга - выбор из выпадающего списка.
- Эксклюзивный - пользователь может делать и просматривать визиты в рамках данного контрагента.
- Совмещённый - в этом случае пользователь может делать и просматривать визиты в рамках нескольких совмещенных контрагентов.
Рис. 3
2. Подгрузка торговых точек и пользователей.
Для того, чтобы у нового контрагента были заведены торговые точки, пользователи, а так же у пользователей был проставлен график визитов на торговые токи, нужно заполнить файл _visits_ и подать в систему двумя способами:
1. Подать шаблон по почте (правила подачи файлов в систему по почте, а так же ошибки которые могут возникнуть при импорте описаны по ссылке Правила подачи файлов для загрузки в систему)
2. Импортировать файл через Web-портал, раздела "Импорт файлов" с помощью кнопки “Загрузить”:
Рис. 4
Рис. 5
Описание как заполнять поля в шаблоне для подачи в систему расположено по ссылке 1. Файл для загрузки графика визитов (visits), там же расположен шаблон для примера как правильно заполнять поля.
Торговые точки указанные в шаблоне _visits_ после загрузки в систему будут отображены в Справочнике - Торговые точки. Описание работы со справочником торговых точек описано по ссылкеWoDo : 6.2. Точки и WoDo : Карточка торговой точки.
Рис. 6
Проставленные визиты для пользователей в файле _visits_ после загрузки в систему будут отражены в разделе Визиты - График. Описание работы с графиком визитов описано по ссылке WoDo : 5.1. График.
Рис. 7
Рис. 8
Указанные пользователи в файле _visits_ после загрузки в систему будут отображаться в разделе Справочники - Команда. Описание работы с карточкой пользователя расположено по ссылке WoDo : 6.1. Команда.
Рис. 9
3. Создание активностей (опросов) для визитов, закрепление на торговые точки.
Далее необходимо создать опросы, залить их в систему с помощью файл _quests_.
Описание как заполнять поля в шаблоне для подачи в систему расположено по ссылке 2. Файл для загрузки опросников (quests), там же расположен шаблон для примера как правильно заполнять поля.
Загруженные в систему опросы будут отражены в разделе Опросники. Описание работы с опросами в web-портале описаны по ссылке WoDo : 4.1. Опросники.
Рис. 10
После того как опросы были загружены в систему, необходимо их привязать к уже имеющимся торговым точкам. Для это необходимо воспользоваться файлом _refs_ и подать в систему.
Описание как заполнять поля в шаблоне для подачи в систему расположено по ссылке 3. Файл для привязки опросников к торговым точкам (refs / addrefs), там же приложен шаблон для примера как правильно заполнять поля.
Закрепление опросов к необходимой торговой точке можно посмотреть в разделе Опросники - Назначение опросников. Описание работы с разделом Назначение опросников расположено по ссылке WoDo : 4.2. Назначение опросников.
Рис. 11
В разделе Опросники - Множественное назначение выводятся все точки, которые есть в графике команды по контрагенту, а так же реализована возможность изменения привязки определенного опросника к нескольким торговым точкам. Описание работы с данным разделом описано по ссылке WoDo : 4.3. Множественное назначение.
Рис. 12
4. Дополнительные закрепления атрибутов для визитов.
А) Планограммы можно прикрепить как к вопросу опросника через шаблон _quests_(данные планограммы будут отображаться в мобильном приложении в самих вопросах), так и тороговой точке через шаблон _plgrefs_(в мобильном приложении они будут отражены вначале визита в разделе Планограммы).
Описание работы со справочником Планограммы расположено по ссылке WoDo : 6.4. Планограммы.
Рис. 13
После того как планограммы будут созданы, с помощью файла _plgrefs_ можно закрепить планограммы. Описание как заполнять поля в шаблоне для подачи в систему расположено по ссылке 4. Файл для привязки планограмм к торговым точкам (plgrefs), там же приложен шаблон для примера как правильно заполнять поля.
Б) В разделе "Задания" можно создать дополнительное задание для визита и дальнейшего исполнения в торговой точке. Задания в системе используются для информирования исполнителя о необходимости совершить указанное действие для последующего устранения проблемы и повышения спроса на товар в торговой сети. Описание работы с разделом Задания расположено по ссылке WoDo : 3. Задания.
Рис. 14